Synology NAS docker에 filebrowser를 설치하여 사용해봅시다.
커널 명령어 인데 $ sudo -i 로 관리자로 넘어간 후에 시작해야 합니다.
1. filebrowser 폴더 생성
$ mkdir /volume1/docker/filebrowser
* 도커 폴더가 설정되어있는 volume1 혹은 volume2 에 주의 (default는 volume1)
2. root 폴더 생성
$ mkdir /volume1/docker/filebrowser/src
- fileborwser에 마운트 되는 폴더 설정 (default)
3. 내용없는 빈 db 파일 생성
$ touch /volume1/docker/filebrowser/filebrowser.db
4. vim 편집기로 json 파일 생성 및 아래 내용 추가 (default)
$ vim /volume1/docker/filebrowser/.filebrowser.json| { "port": 80, "baseURL": "", "address": "", "log": "stdout", "database": "/database.db", "root": "/srv" } |
5. 컨테이너 설치 (길어요)
$ sudo docker run -d --restart always -v /volume1/docker/filebrowser/src:/srv -v /volume1/docker/filebrowser/filebrowser.db:/database.db -v /volume1/docker/filebrowser/.filebrowser.json:/.filebrowser.json -p 8080:80 --name filebrowser filebrowser/filebrowser
6. File Browser 사이트 접속
- http://<DDNS or IP>:8080/
1~5번까지의 내용대로 하면은 filebrowser로 접속할때 root(/srv) 폴더를 "/volume1/docker/filebrowser/src" 로 마운트 했기 때문에 아무것도 나오지 않습니다.
예를 들어 마운트 주소를 우측과 같이 본인이 쓰고 있는 폴더로 경로를 바꿔주면 해당 경로의 폴더를 사용할 수 있습니다.
"/volume1/docker/filebrowser/src" -> "/volume1/homes/username"
혹은 커널 명령이 어렵다면 NAS의 UI를 활용하는 방안도 있습니다.
filebrowser 컨테이너를 생성 할때 [고급 설정] 에서 아래와 같이 생성하시면 되겠습니다.
저 같은 경우는 video , photo 폴더를 /srv/video , /srv/photo 각각 마운트 해줬습니다.
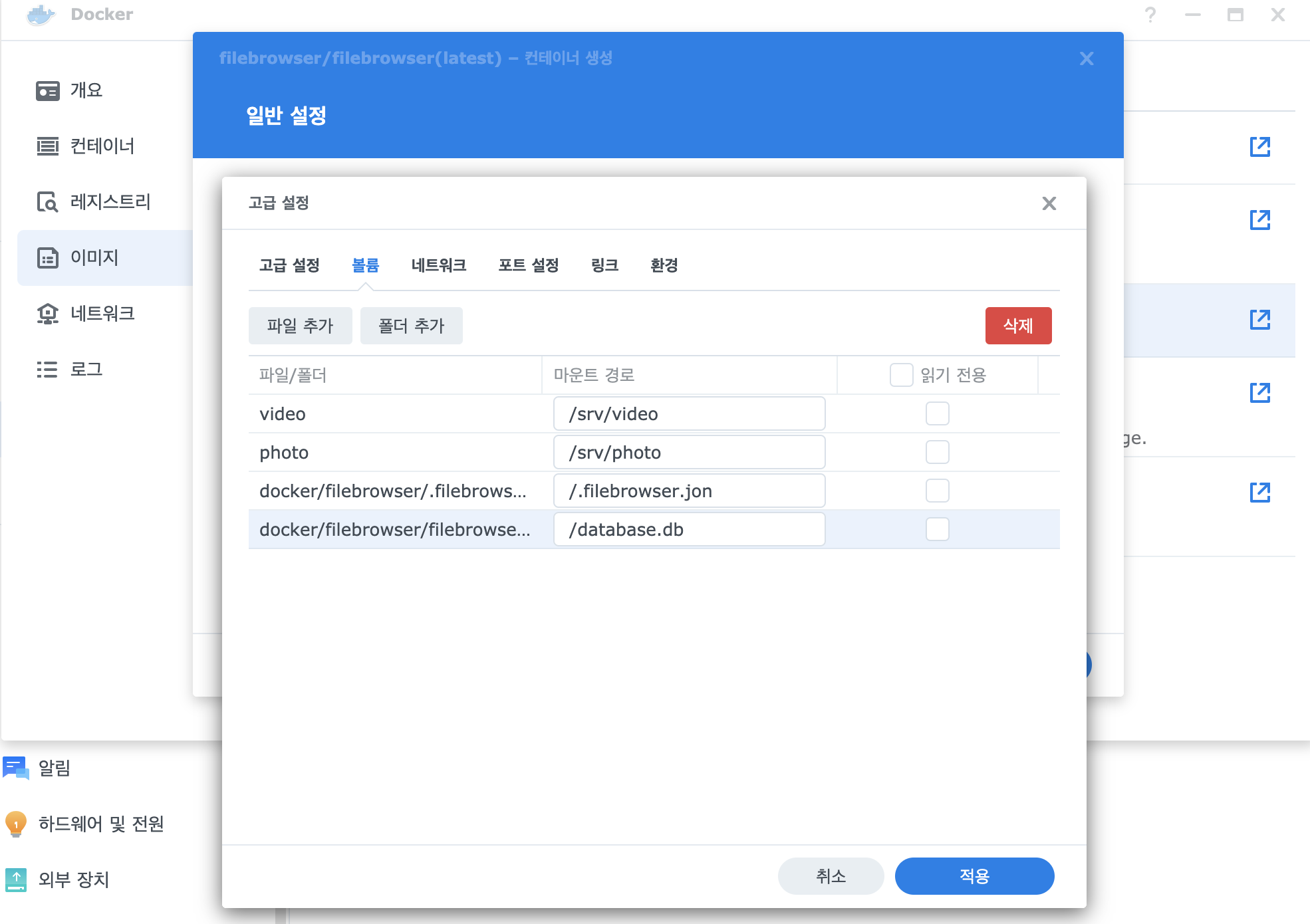
'Life > NAS' 카테고리의 다른 글
| 구형 시놀로지 NAS(DS716+)와 Docker의 눈물겨운 사투: phpMyAdmin 실행 오류 해결 여정기 (0) | 2025.05.02 |
|---|---|
| Synology NAS Let's Encrypt 발급 오류? 외부 접속 불가 주범, '이 설정' 확인하세요! (80번 포트 문제 해결기) (0) | 2025.04.30 |
| [NAS] Synology NAS Docker Ubuntu 에서 apt-get update 가 안될때 - IP 포트 설정 (0) | 2021.11.03 |
| [NAS] Synology NAS Docker Ubuntu 에서 apt-get update 가 안될때 (6) | 2021.01.09 |
| [ NAS ] Synology NAS 방화벽 규칙 편집 설정으로 외국 IP 차단하기 (0) | 2020.12.17 |